Most Linux distributions come with a file manager to give you easy access to the files stored on your system.

That's because most distros come preinstalled with a desktop environment, and file explorer is an integral part.
But if you are one of those rare Linux users who take the matter into their hands and configure things as per your preferences, you can install and use another file manager.
But what choices do you have regarding the file manager on Linux?
I'll answer to that question in this article. I have also added a few file browsers that work in the terminal.
Sounds interesting? Let's see them one by one. I tried most of the file managers on Ubuntu to test for this article. You can try it on any Linux distribution of your choice.
1. Dolphin

Dolphin is the default file manager on KDE-powered distributions. It is a simple-looking, feature-rich, and fast tool to explore and work on files in your system.
It may not be the most modern approach to user experience, but it works and offers useful features to take control of your files. Some of its highlights include:
Lightweight, efficient and highly customizable/configurable
Tab view and Split View
Plugin Support for extended functionality
File Preview features and Undo/Redo options
Grid view, detailed view and tree view
Can display files and folders from many Internet cloud services
Integrated Terminal
Install Dolphin on Linux
For Ubuntu-based distros, download it from the official repository using the following command:
sudo apt install dolphinOr, install the Flatpak edition from Flathub.
This list is in no particular order of ranking.
2. Nautilus

Files or popularly known as Nautilus is the default file manager for GNOME-powered distributions like Fedora and Ubuntu.
For Ubuntu, it looks a bit different due to the customizations by Canonical.
It provides a clean and modern user experience while offering the essential features in a file manager. Some highlights include:
Plugin and script support
Responsive UI (with GNOME 43 or above)
Simple and easy to use file manager
Integration for various cloud services including Google Drive
Install Nautilus on Linux
You can install nautilus on Ubuntu-based distros from the official repository using the command:
sudo apt install nautilus3. Krusader

If you are looking for a file manager with two split panels by default, Krusader can be your solution.
It is an advanced file manager primarily built for KDE experience and also works for other desktop environments. Some of its capabilities include:
Extensive archive handling
Mounted filesystem support
File transfers with (S)FTP
Advanced search module
Copy/move queues
An internal viewer and editor
Directory synchronisation
File content comparisons
Powerful batch renaming
Krusader is fit for users who want to use some features highlighted. If you want a simple and no-nonsense option, this is not for you.
Install Krusader on Linux
You can install it from the official repository using the command below:
sudo apt install krusaderTo explore instructions for other distributions, visit its official installation page.
4. Nemo

Nemo is Linux Mint's default file manager in Cinnamon desktop edition. It is a sleek-looking file manager with various utilities baked with it.
It is primarily tailored for the cinnamon desktop. So, it may not be a flawless experience on other distributions. But, it worked with the Ubuntu distribution tested for this article.
Some of the best things about Nemo file manager include:
Plugin Support
User-defined scripts and actions to enhance functionality
Dual-pane view supported.
Tree view.
Bookmark management capabilities and more.
Install Nemo on Linux
You can easily get it installed through the repository by using the following command on Ubuntu-based distros:
sudo apt install nemo5. Thunar

Thunar is one of the most loved file managers when it comes to a lightweight tool to explore files in a system.
It is the default choice for Xfce-based distributions. Out of the box, it may not be the most modern implementation of what you would expect from a file manager, but it works fast, and has evolved over the years to stay relevant.
The best part of Thunar includes:
Lightweight
Bulk renaming of multiple files at once.
Terminal emulator integration.
File emblems to mark and identify.
Supports plugins.
Samba integration support.
Install Thunar on Linux
Similar to most others, you can install it using the official repository using the following command:
sudo apt install thunar6. Caja

Want a simple file manager? Caja should do the job. It is the default file manager for MATE desktop environment.
It takes a straightforward approach with an easy-to-use interface and supports essential functionalities like:
Can access local and remote filesystems such as SSH, FTP, and WebDav (HTTP/HTTPS).
Simple UI
Split view
Tree view
Emblems for folders.
Script support and good customizability.
Install Caja on Linux
To install it on any Ubuntu-based distros, use the command below:
sudo apt install cajaIt also provides a quick build procedure if you want to install it from source.
7. Konqueror

Konqueror is yet another file management solution with features like Dolphin primarily tailored for KDE platforms.
However, unlike some other options, it also acts as a web browser. In addition, there are embedded applications to preview files and pictures.
It is safe to say that Konqueror is a powerful file management option. Some of the best qualities include:
All-in-one tool for file-management and file previewing.
Webbrowsing using KHTML or KDE WebKit as rendering engines
File management using most of Dolphin’s features (including version-control, service menus and the basic UI)
File management on ftp and sftp servers
Full-featured FTP-client
Various plugins supported.
Install Konqueror on Linux
sudo apt install konqueror8. PCManFM

LXDE may not be the most popular desktop environment, but its default file manager PCManFM can be helpful to users searching for a fast experience.
It should be suitable for most common file management and viewing operations.
Default file manager for the LXDE Desktop Environment.
Drag and drop support.
Tabbed windows.
Different types of file view supported.
PCManFM is not actively updated compared to others. But, provides a stable experience for the most part.
Install PCManFM on Linux
For any Ubuntu-based distro, you can install the file manager using the command below:
sudo apt install pcmanfm9. X File Explorer (XFE)

May not be a choice to fall in love at first sight, eh?
But, before you judge it for its old school look, and layout, XFE presents itself as a compact, and fast file manager program. It does not require numerous utilities along with it to make things work.
Some highlights include:
Small, very fast and only requires the FOX library to be fully functional
It can be launched from the command line
HiDPI monitor support, UTF-8 support
Integrated text editor or viewer, image viewer, RPM or DEB packages viewer / installer / uninstaller
Custom shell scripts
Install XFE on Linux
Unlike other options, you cannot easily install it. To build it, you need to install FOX library first and then build it.
You can follow its official instructions to go about it.
10. Midnight Commander

If you want a text-based file explorer, Midnight Commander would be the perfect it.
The key highlights for it include:
Search feature
Easy move and make directories
Access a menu for more options
Handles all kinds of files, including archives
Install Midnight Commander on Linux
You can find it from the official repositories on various Linux distributions. For Ubuntu-based options, use the following command to install it:
sudo apt install mc11. Ranger

Ranger is a Vim-inspired file manager for terminal lovers. You can utilize the same key bindings to navigate through the interface and explore files.
You can configure it to your liking if you are an advanced user.
Some key highlights include
Ships with rifle file launcher, which is good at automatically finding which program to use for what file type.
Multi-pane view mode
Preview of selected file / directory
Tabs, bookmark, and mouse support
Install Ranger on Linux
Type in the following command in the terminal to get it installed on a Ubuntu-based distro:
sudo apt install rangerYou might want to explore its GitHub page for instructions to use/configure on other distributions.
12. Worker

If you are looking for an advanced file management companion, and a two-pane view, Worker gets the pick.
You can get access to commands using the keyboard, and perform various file manipulation operations with ease.
Some key features include:
Two pane view
Full keyboard control
Keeps history of files accessed for easy access
VFS support (fast and easy access to archives and remote sites, access FTP sites without third party)
Separate or embedded pane text viewer
UTF-8 support and DND support
Install Worker on Linux
Worker offers pre-compiled binaries for various distributions. You can head to its download page to find them, or install it through the terminal using the command below:
sudo apt install worker13. ViFM
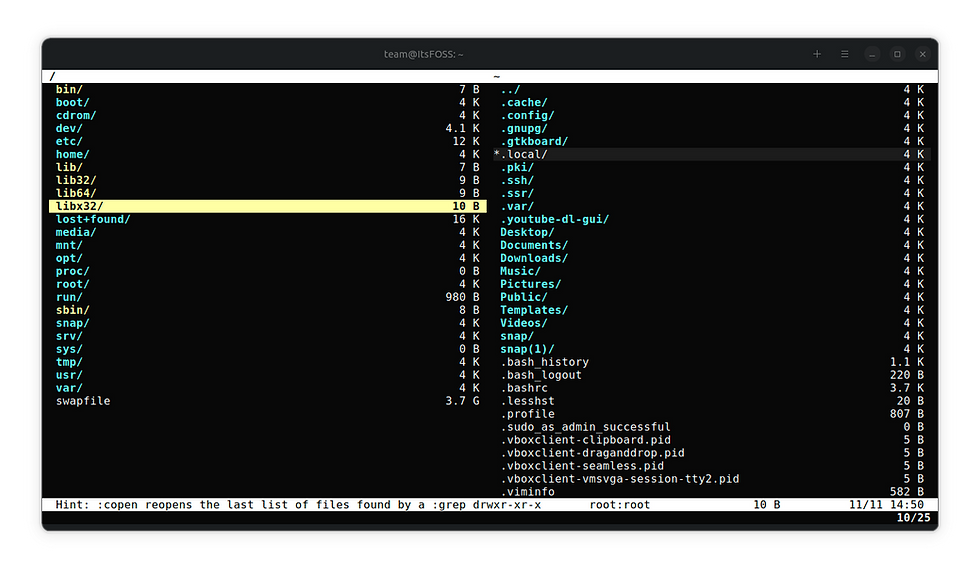
ViFM is a nice command-line based file manager that lets you navigate using the keyboard.
Similar to Ranger, it supports Vim-like keybindings. We already have an article explaining the tool separately. You can refer to the in-depth article to know what it offers.
You can install it quickly on Ubuntu-based distros with the command:
sudo apt install vifm14. Ytree

A curses-based file manager. Ytree is effective for browsing filesystems and archives.
Some special abilities include:
Support external program to view/edit files
Configurable and supports different architectures
Fast and lightweight
Install Ytree on Linux
You can easily install it on any Ubuntu-based distro with the command:
sudo apt install ytreeExplore more options for other distros/platforms on its official site.
15. 4Pane

4Pane is an interesting file manager that gives you great configurability while aiming to eliminate bloat offered.
It supports various advanced features and claims to work on major distributions.
An overview of its key highlights include:
Multi-pane
Multiple undo / redo (including deletion)
Archive management and virtual browsing inside archives
A terminal emulator and user-defined tools
GTK style appearance
Install 4Pane on Linux
You can install it using the official package in the repository for Debian-based distros using the command below:
sudo apt install 4paneConclusion
As you can see, plenty of choices are available for file managers on Linux. Most of them are part of desktop environments. A few are standalone applications.
The TUI file browsers make it easier to keep an eye on your files and folders in the terminal.
If you are installing Arch or Linux From Scratch and using an obscure window manager, you can easily try any of the above-mentioned file managers.
Personally, I stick with the default file manager provided by the distribution. How about you? Are you the explorer kind? Have you tried different file managers? Share your thoughts in the comments below.

Comments